[Deprecated] Gazelle Test Management - Installation & Configuration
Warning: This documentation is out-dated, newest version of the documentation is available at https://gazelle.ihe.net/gazelle-documentation/Test-Management/installation.html
Thanks for having chosen Gazelle !
Here is a guide to help you with installing Test Management.
Quick start
Install Debian squeeze 64bits with an Internet access. As root :
wget http://gazelle.ihe.net/jenkins/job/gazelle-public-release/ws/gazelle-tm-ear/src/main/scripts/setup.sh chmod +x setup.sh ./setup.sh
When you see the line
[ServerImpl] JBoss (Microcontainer) [5.1.0.GA (build: SVNTag=JBoss_5_1_0_GA date=200905221634)] Started in ...
it means that TM is started. You can configure/access it using http://server:8080/gazelle. Once server is started, you can continue to step 6.
1. Requirements
Gazelle has been developed using Java under Eclipse. You will find below the list of applications you need to compile and run Test Management.
- Compilation : Apache Maven 3.0.4
- Database : PostGresql 8.4
- Java virtual machine : JDK 1.6 or other
- Application server : Jboss 5.1.0-GA
2. Sources
Test Management is an open source project under Apache2 licence. The sources are available on the INRIA's Forge:
svn checkout svn://scm.gforge.inria.fr/svn/gazelle/Maven/gazelle-modules/trunk/ gazelle-modules svn checkout svn://scm.gforge.inria.fr/svn/gazelle/Maven/gazelle-tm/trunk/ gazelle-tm
3. Database creation and initialization
The name of the database is defined in the pom.xml file. Create this database using the command :
su postgresql psql postgres=# CREATE USER gazelle; postgres=# CREATE DATABASE "your_database" OWNER gazelle ENCODING UTF-8; postgres=# ALTER USER gazelle WITH ENCRYPTED PASSWORD 'password'; postgres=# \q exit
Download the file containing all the data required by the application to properly work at : http://gazelle.ihe.net/jenkins/job/gazelle-public/ws/gazelle-tm-ear/src/main/scripts/tm-first-import.data and import it into the newly created database using the pg_restore function as shown below.
pg_restore -U gazelle -h 127.0.0.1 -d your_database tm-first-import.data
4. Compile
Before compiling, go to the directory gazelle-tm and edit the file pom.xml. Open this file and adapt the properties of profile prod to your case :
- basename : root of application. Ex : gazelle → http://server/gazelle
- jdbc.connection.url : replace the last segment with your database name
- jdbc.connection.user / jdbc.connection.password : credentials for database access
Then, create the EAR archive with the command line:
cd gazelle-modules; mvn clean install cd gazelle-tm; mvn clean package -P prod,distribution
The archive (EAR) and the distribution file are created and placed into gazelle-tm/gazelle-tm-ear/target directory.
5. Deployment
Test Management requires JBoss to have some additional libraries. Stop your Jboss server and copy the postgresql-8.4-702.jdbc4.jar from ditribution file in lib/endorsed JBoss directory. Copy the gazelle-tm.ear into the "server/default/deploy" directory of your JBoss server. Finally, start your server. When the application is deployed, open a browser and go to http://yourserver/TM. If the deployment and the database initialization are successful you should see the home page.
6. Configuration
This instance of Test Management you have just deployed is free of organization, user and testing session. Consequently, the next step will be to create your organization, your account (as an administrator of the application) and the testing session. A testing session is used to hold one event, for example a Connectathon, a showcase or whatever requiring the use of Test Management. If the first part of the installation is successful, you should see the Gazelle home page (see fileentitled Home page before installation).

By hitting the "Start installation" button, you will reach a page dedicated to the different steps of the installation, for each step, a screen capture has been attached (see at the bottom of the page).
- Create your Organization: In Test Management, each user is linked to an organization. Before creating your personal account, you have to register your Organization by providing its name. You are also asking for a keyword, the one will be used in the application to find out your organization and to build the keyword of the various systems you will register.
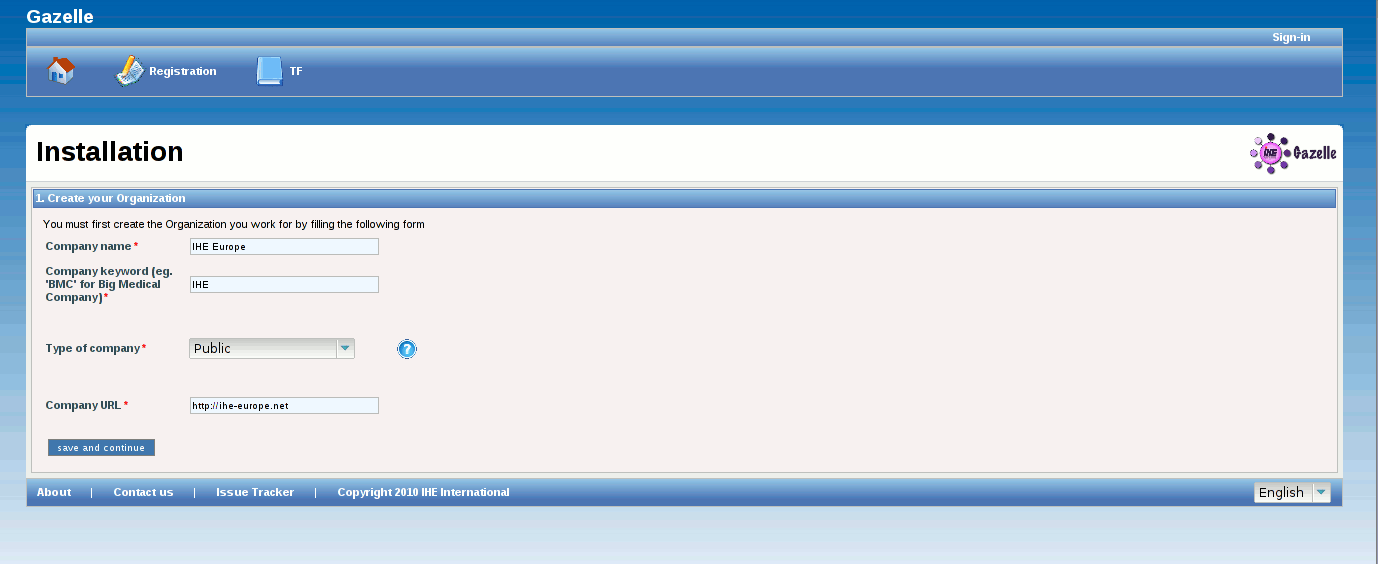
- Create your Account: Provide the application with your first name, last name, email and password. This account will have the administration rights (admin_role).

- Create the testing session: The testing session is mandatory for using Test Management. You can run several sessions in parallel. For each session you have to provide a long list of informations...

- Configure the application: This part of the installation, is dedicated to the preference settings.
- The application URL is required to build permanent link, the admin name and admin email are used when the application sends emails to the users
- The application home path is the path to the directory where all files required or created by Test Management will be stored. If this folder does not exist, the application creates it (if it has sufficient rights).
- The photos directory is the path to store users' photos; this directory should be accessible through the internet by the application.

- End: Once you have performed those 4 steps, you can hit the Start button. You will be redirect to the Home page, if everythink worked fine during the configuration, you should see the testing session you have just created. Now, you can log in using your newly created account. The application can be published on-line and users will be able to create their own organization and their own account. Then, they should be able to register systems for the domains you have linked to the testing session until the registration deadline you have set.

7. Customize the Home page
The home page is built of two blocks the administrators can customize when they are logged in.
- The main panel is the one which is always displayed and with a header, by default, set to "Main Panel".
- The secondary panel is displayed only if it is not empty. It can be located above or below the main panel. To create it, hit the "create a second panel" button located at the bottom of the main panel.
Each of those two blocks depend on the selected language. That means that, you have to edit those panels in all languages supported by the application. For each panel, you can edit its header title. 
- Log in to post comments