[Deprecated] Patient Manager - PAM Patient Encounter Supplier
Warning: This documentation is out-dated, newest version of the documentation is available at https://gazelle.ihe.net/gazelle-documentation
The Patient Manager tool implements the Patient Encounter Supplier actor of the PAM profile defined by the IHE technical framework. Currently, the following options are available:
-
Basic subset of messages
-
Inpatient/outpatient encounter management
-
Advanced encounter
-
Historic movement
Moreover, the French extension is supported, so the specific French events are included in Patient Manager and the user can choose to send messages compliant with this national extension.
That means that the events listed below are available:
-
Admit patient (ADT^A01^ADT_A01)
-
Register patient (ADT^A04^ADT_A01)
-
Cancel admit/register patient (ADT^A11^ADT_A09)
-
Discharge patient (ADT^A03^ADT_A03)
-
Cancel discharge (ADT^A13^ADT_A01)
-
Merge patient identifier list (ADT^A40^ADT_39)
-
Update patient information (ADT^A08^ADT_A01)
-
Pre-admit patient (ADT^A05^ADT_A05)
-
Cancel pre-admit (ADT^A38^ADT_A38)
-
Change Patient class to inpatient (ADT^A06^ADT_A06)
-
Change Patient class to outpatient (ADT^A07^ADT_A06)
-
Transfer patient (ADT^A02^ADT_A02)
-
Cancel transfert patient (ADT^A12^ADT_A12)
-
Cancel register patient (ADT^A11^ADT_A11)
-
Change attending doctor (ADT^A54^ADT_A54)
-
Cancel Change of attending doctor (ADT^A55^ADT_A55)
-
Change of conditions of the medico-administrative management (ADT^Z88^ADT_Z88)
-
Cancel change of conditions of the medico-administrative management (ADT^Z89^ADT_Z89)
-
Change of medical ward (ADT^Z80^ADT_Z80)
-
Cancel change of medical ward (ADT^Z81^ADT_Z81)
-
Change of nursing war (ADT^Z84^ADT_Z84)
-
Cancel change of nursing war (ADT^Z85^ADT_Z85)
-
Leave of absence (ADT^A21^ADT_A21)
-
Cancel leave of absence (ADT^A52^ADT_A52)
-
Return from leave of absence (ADT^A22^ADT_A22)
-
Cancel return from leave of absence (ADT^A53^ADT_A53)
-
Move account information (ADT^A44^ADT_A44)
A section (page) of the application is dedicated to this actor, to access it go to Patient Administration Management --> Patient Encounter Supplier.
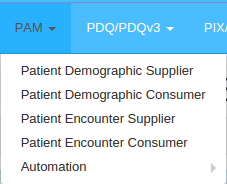
We have chosen to gather all the events in a same page. In that way, the selection of your SUT, the creation of a new event, its update or its cancellation works in the same way. As soon as a new event is implemented by the simulator it will appear in the drop-down box "Category of event".
-
Select the system under test
If your system under test has been properly created in the "System Configuration" section, which means that you have associated it to the right actor (Patient Encounter Consumer), you should be able to see it and select it in the drop-down menu. As soon as you have selected it, check that it is the right configuration that is displayed in the panel beside the sequence diagram.
Note that if you are logged in, you are set has the "creator" of the patients you create and in that way, by default, the owner filter will be set with your username to see your patients.
-
Sending a message for notifying a new event
In order to set the appropriate action you want to perform, you have to select first the "Category of event" and then the "Action to perform". In the case of the notification of a new event, the action to perform is "INSERT"; make sure the trigger event mentioned between brackets is the one you want.
The following steps differ depending on the category of event you have chosen.
-
Admit/Register a patient
The next step is the selection of the patient:
-
By picking up a patient from the displayed list (this list gathered the patients sent by the PES part of the simulator and ones received by the PDC part of the simulator)
-
Create a patient with random demographics (select the "generate a patient" option.
As described in the Technical Framework, a patient can have only one Inpatient encounter at a time; as a consequence, you will not be able to create a second Inpatient encounter for a given patient until the first encounter is closed (sending of discharge event).
Once the patient is selected, you are asked to fill out the form about the encounter. If you want the application to fill out this form for you, click the "Fill the encounter with random data" button. As soon as you are happy with the values, click on the "Send" button at the bottom of the page to send the message to your SUT.
-
Update patient information
According the Technical Framework, this event is only allowed for a patient with an open encounter.
-
Select the patient for which you want to update the patient demographics
-
Update the fields you want
-
Click on the "Send" button at the bottom of the page.
-
Merge patient identifier list
This event requires two patients, the one with incorrect identifiers and a second one which will be the "good" one, this second one will remain.
-
Drag and drop the ID (in the green box) of the incorrect patient to the "Patient with incorrect identifiers" box.
-
Drag and drop the ID (in the green box) of the correct patient to the "Target patient" box.
-
Click on the "Send" button at the bottom of the page.
-
Other events
Depending of the event you want to insert, you will be asked to fill out some fields, the ones differ from an event to the other but the main principle remains the same.
-
Select the patient for which you want to insert a new event. If the new event requires the patient to have an open encounter, you will not be able to select a patient which has no opened encounters.
-
The list of encounters relative to the patient is displayed; select the encounter for which you want to insert a new event. Note that if you are logged, you will be set as the creator of the encounter and by selecting the "My encounters" option, only "your" encounters will be displayed.
-
Fill out the form (if asked)
-
Click on the "Send" button at the bottom of the page.
-
Sending a message for notifying the cancellation of an event
According the Technical Framework, not all but some of the events can be cancelled. Only the current (last entered) event can be cancelled. To send a notification to cancel an event, follow the steps given below.
-
Select the category of event to cancel in the drop-down list.
-
Select "CANCEL" in the drop-down list entitled "action to perform". Check the trigger event given between brackets is the one you want to send.
-
Select the movement to cancel (only the current one can be cancelled according to the Technical Framework).
-
A pop-up raises, check the information given and click on the "Yes" button.

