[Deprecated] Patient Manager - PDQ/PDQv3 Patient Demographic Consumer
Warning: This documentation is out-dated, newest version of the documentation is available at https://gazelle.ihe.net/gazelle-documentation
The Patient Manager tool implements the Patient Demographic Consumer for the Patient Demographics Query (PDQ) and Patient Demographics Query HL7V3 integration profiles.
That means that it can send
- the message defined by the ITI-21 and ITI-22 transactions
- QBP^Q22^QBP_Q21
- QBP^ZV1^QBP_Q21
- QCN^J01^QCN_J01
- the messages defined by the ITI-47 transaction
- PRPA_IN201305UV02
- QUQI_IN000003UV01
- QUQI_IN000003UV01_Cancel
Patient Demographics Query (PDQ)
Access the page to create the query to send to your system from menu PDQ/PDQv3 --> Patient Demographic Consumer --> [ITI-21/ITI-22] Patient Demographics (and visits) Query.
Patient Demographics Query HL7V3 (PDQV3)
Access the page to create the query to send to your system from menu PDQ/PDQv3 --> Patient Demographic Consumer --> [ITI-47] Patient Demographics Query HL7v3.
Step by Step
1. Select your system under test
From the drop-down list "System under test", select your system under test. The sequence diagram at the top of the page is updated with the connection information of your system at right, review them.
2. [PDQ only] Select the transaction
From the PDQ PDC page, you can select if you want to test the ITI-21 or ITI-22 transaction. Selected the "Patient demographics and visits query" option will add a panel to configure the query parameter specific to the visit.
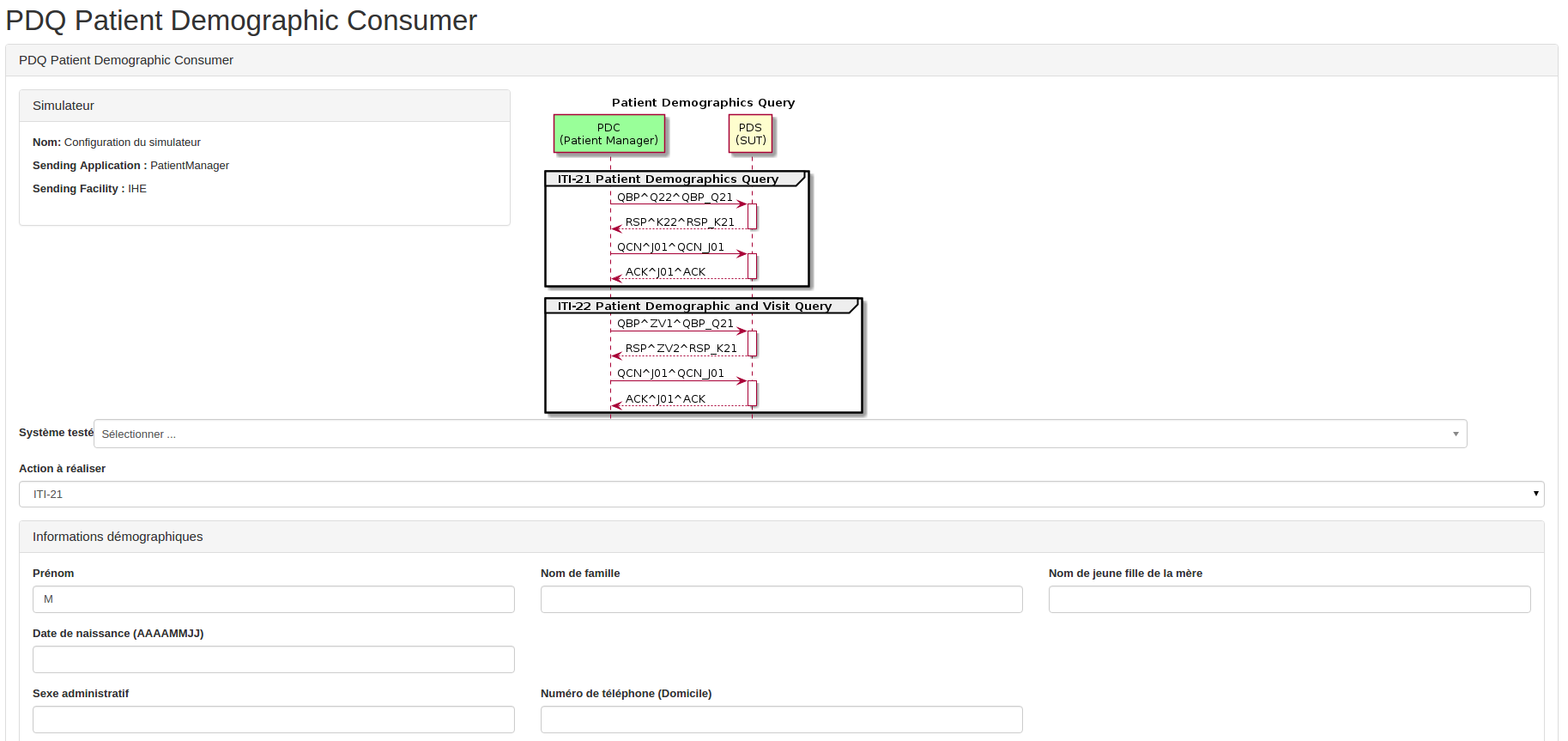
3. Configure the query
Both screens (PDQ/PDQV3) are similar. Only the way to enter the patient identifier is different.
As soon as your query is complete, push the "Send message" button. The query is sent to your system and the exchanged messages are then displayed at the bottom of the page. From there, you will be able to call the Gazelle HL7 validator tool to check the correctness of the response produced by your system.
The response from the supplier is parsed and you are allowed to ask the tool to store the patients for future use (for instance of ITI-31 transaction), use the 'plus' button. To see the details of a given patient (or encounter in the context of ITI-22 transaction), use the magnifying-glass icon.
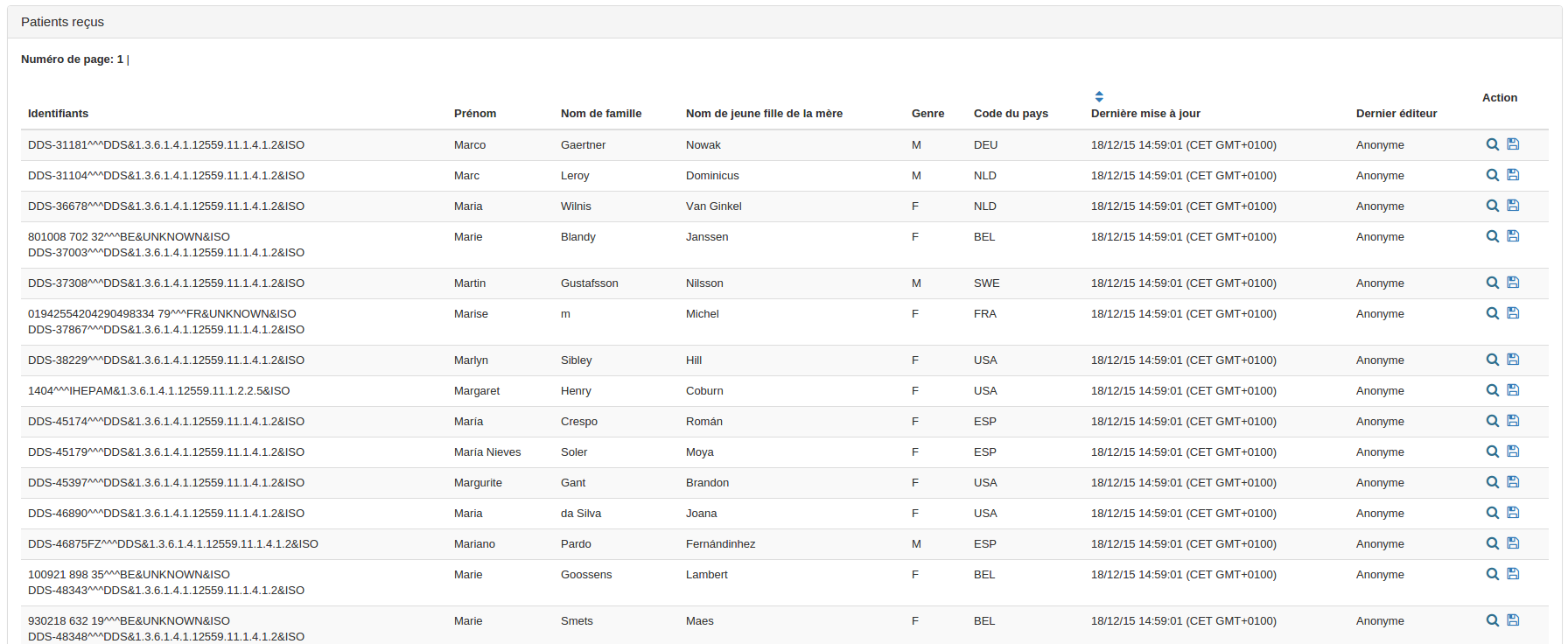
If you used the "limit value" option, the tool allows use to send the Query continuation message as well as the Query cancellation message.

First limit the number of hints to be returned by the supplier.
The first batch of patients/visits is parsed and displayed.

Then you can send the continuation pointer message (Get next results) and send the query cancellation message (Cancel query).
If you choose to cancel the query, the following message is displayed.
![]()
A new button appears which allows you to send the cancellation query again to make sure that your system took the message into account.
![]()

