ITI-41 : Provide and Register Set-b
Simulator Description
You can access To the simulator here.
The aim of this module is to simulate a document source actor on the transaction ITI-41, IHE domain.
This module allow vendors to submit documents, folders and associations between documents, folders and submissionSet.
To access to this simulator, you have to check the menu Simulator --> IHE --> ITI-41
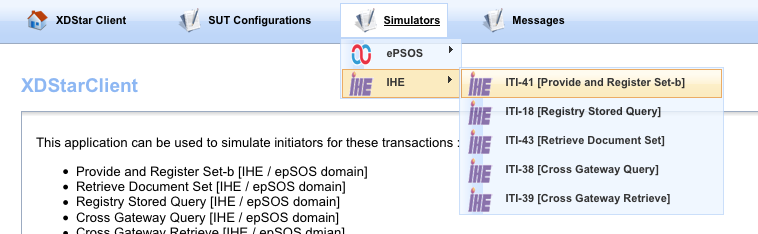
System configuration

If you your system's configuration doeas not appear on the list of configuration to select, please go from the menu to SUT-Configurations --> Repositories-configurations. Then you will see all avalable configuration for testing. To add your configuration you have to click on the button "Create Registry Configuration". If you don't see this button, that's means that you are not logged in. Only logged users are allowed to add a system configuration to the XDStarClient tool.
To log in this tools, you have to use the link "cas login" on the menu. The login and password are the same one of gazelle test management EU-CAT. If you don't have a login and a password on EU-CAT, please create an acount.
After login, you will be able to add a repository configuration, on the page http://gazelle.ihe.net/XDStarClient/configuration/repository/repConfigurations.seam :

Water clicking on the button "Create Repository Configuration", you will be able to add your configuration to the tool :

Metadatas edition and configuration
-
Initialization of the request
When going from the menu to simulators --> IHE --> ITI-41, and after selecting your configuration, a GUI for editing metadata and for configuring your submission request appear : 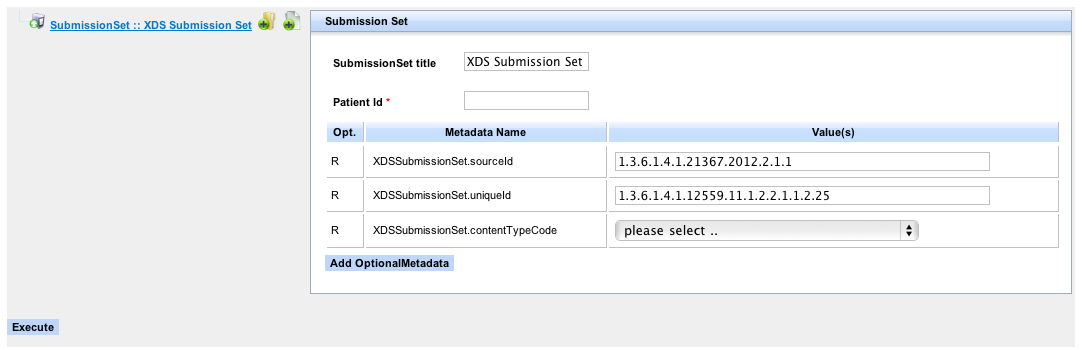
This GUI contains two sides : a tree to represent folders and documents, and a side to represent metadata for each component on the submissionSet.
The patient Id will be used for all submitted documents, folders and for the submissionSet. The sourceId is by default the one of the XDStarClient, and the uniqueId is automatically generated from the XDStarClient.
If a metadata is present by default on the table of metadatas, that's mean that this metadata is required. For example, for submissionset, the XDSSubmissionSet.contentTypeCode is required. The value that you can select for this metadata are the displayName of codes that will be used for bern CAT. These codes can be token from http://hit-testing.nist.gov:12080/xdsref/codes/codes.xml, or from the SVS simulator as REST request. OID that I have defined for each code are :
| 1.3.6.1.4.1.12559.11.4.3.1 | contentTypeCode |
| 1.3.6.1.4.1.12559.11.4.3.2 |
classCode |
| 1.3.6.1.4.1.12559.11.4.3.3 | confidentialityCode |
| 1.3.6.1.4.1.12559.11.4.3.4 | formatCode |
| 1.3.6.1.4.1.12559.11.4.3.5 | healthcareFacilityTypeCode |
| 1.3.6.1.4.1.12559.11.4.3.6 | practiceSettingCode |
| 1.3.6.1.4.1.12559.11.4.3.7 | eventCodeList |
| 1.3.6.1.4.1.12559.11.4.3.8 | typeCode |
| 1.3.6.1.4.1.12559.11.4.3.9 | mimeType |
| 1.3.6.1.4.1.12559.11.4.3.10 | folderCodeList |
| 1.3.6.1.4.1.12559.11.4.3.11 | associationDocumentation |
Additional metadata can be added to the submissionSet, by clicking on the button "add optional metadata on the bottom of the table of metadata. A list of Optional metadata will appear, and you can then select the one you want. Aditional metadata can be deleted from the table after being added :
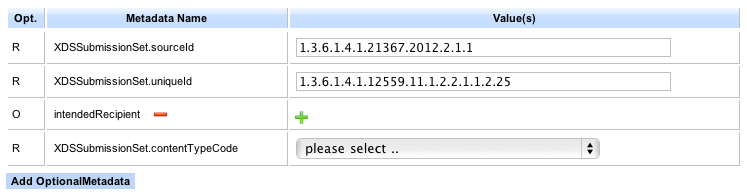
-
Attach XDSFolder to submissionSet
To Attach an XDSFolder to an XDSSubmissionSet, you have to click on the icon "add xdsfolder to the submissionSet", on the tree of list attached documents and folder :

When clicking on add folder, a new XDSFolder appear on the tree. On the right side, we can see list of required metadata related to the XDSFolder :
 For each XDSFolder, we can attach an XDSDocument by clicking on the icon "add XDSDocument to the folder.
For each XDSFolder, we can attach an XDSDocument by clicking on the icon "add XDSDocument to the folder.
-
Attach XDS Document Entry
 After uploading your file, you will see that a list of metadata has been rendered.This list contain the XDS metadatas required. To add optional metadata, you have to click on the button "Add optional Metadata", and then select your metadata to add, and finally add your data on the table of metadata :
After uploading your file, you will see that a list of metadata has been rendered.This list contain the XDS metadatas required. To add optional metadata, you have to click on the button "Add optional Metadata", and then select your metadata to add, and finally add your data on the table of metadata :


List of Provide and Register Set-b Messages
We can get all messages sent by this tool from the menu : Messages --> Provide and Register Set-b Messages :


